 Built-in Display Plugins
Built-in Display Plugins Built-in Display Plugins
Built-in Display PluginsDisplay plugins are the visual building blocks that allow you to view data in different ways. VisualCommander comes with a set of general-purpose but very useful display plugins. This page explains how to use the builtin display plugins.
To see the list of built-in display plugins from Visual Commander, go to Window->Tools, or hit CMD+R. The following window of "Tools" appears.
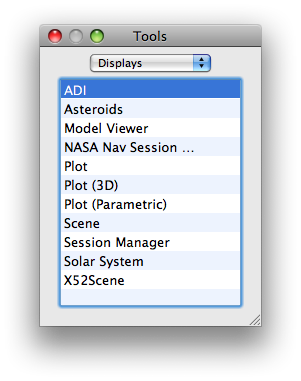
The display plugins or "Tools" are summarized below by category. The Basic Command and Raw Data plugins do not appear in the Tools menu but are the defaults used if a value or command is dragged onto an interface.
The simplest of the display types are Raw Data and Basic Command. To create either, simply drag a point or command from the Data Tree within the Data window onto an open area in a page within an interface. The Raw Data or Basic Command, depending on the object dragged, will automatically be created and connected to the dropped point or command.
For all other types of display plugins, the plugin must first be created by dragging its name from the list of display plugins in the Tools window and dropping it into a an open area in a page within an interface. Once dropped, the display will be created. When first created, displays do not have data points associated with them. To associate a data point as an input to a display plugin, drag the desired point from the Data Tree onto the plugin. If the plugin can accept the point as an input, the border of the display plugin will highlight in green to indicate this; if the display plugin is unable to accept the point, the border will instead highlight in red. Some plugins are able to accept any data type; others have specific restrictions. Those restrictions are noted in the individual documentation for each plugin.
All display plugins have a common set of properties controlling their appearance, geometry, and connected data points. To access and control these properties, right-click (or control-click) on the display in Edit mode and select "Properties" from the context menu.
The first tab within the Properties is Appearance. The options on this tab control the background and border of the display plugin. It is important to note that while these properties are controlled by VisualCommander, the major portion of the display is drawn by the display plugin itself and therefore additional configuration options may be available within the display's configuration window.
The second tab within the Properties sheet controls display geometry. Size and placement of the display can be set in pixels. Be aware that the page will resize to accommodate any placement of displays within the page's borders.
The third tab within the Properties sheet controls display inputs. Each input that has been connected to the display will be shown in the central table; inputs can be disconnected from the display by selecting the input and clicking the "-" button beneath the table.
At the top of the inputs tab is a checkbox and input field to control the update rate of the display. Selecting the checkbox and entering a value greater than 0 into the field will enable limiting of the maximum update rate of the display, which can improve interface performance when data may be arriving rapidly but it is not necessary to have the display update so quickly. For instance, a data source producing data hundreds of times a second would cause a plot to attempt to update far faster than the eye could usefully follow; restricting the update rate here could improve performance with no noticeable penalty. The input field is in seconds and specifies the minimum amount of time that must pass between display updates. Note: The update rate limitation is advisory rather than mandatory, and each display may implement and interpret it in a slightly different fashion. Display plugin documentation will note where the update rate limitation assumes a non-standard meaning.
Different display plugins can be configured in different ways. Configuring a display plugin essentially involves setting preferences. The set of preferences for each display plugin are unique. To configure a display plugin, right-click (or control-click) on the plugin and select "Configure".